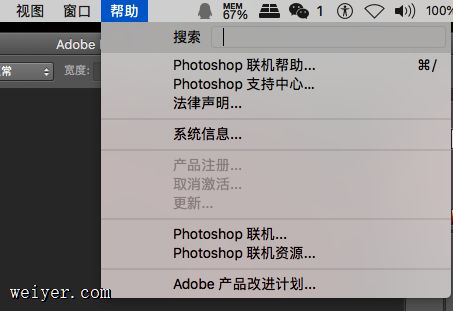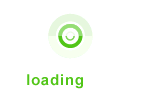1、下载Photoshop安装软件及破解程序:到Adobe官网下载photoshop cs6安装包
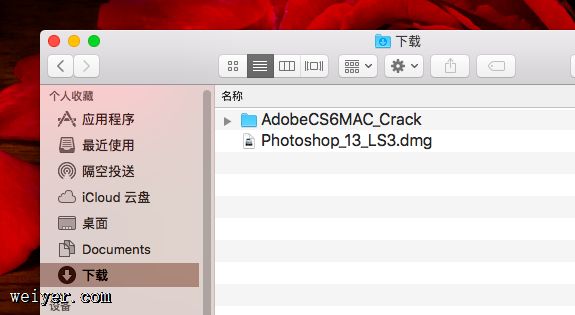
2、断开网络:因为Photoshop安装过程中会要求登录AdobeID的,没有AdobeID的还需要注册,为免麻烦并加快安装进度,我们最好先断开网络,让安装程序跳过这一步操作。

3、安装步骤: 第一步: 双击下载完成的PhotoShop dmg程序开始安装,在弹出页会有四个选项,第一个为存放Photoshop安装文件的文件夹,其他三个为帮助文档。双击第一个进入安装文件夹。
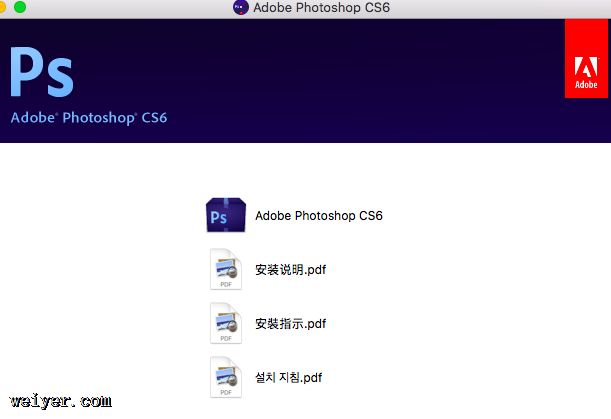
第二步: 启动安装程序:在文件夹内会看到真正的安装程序入口--install,双击它进行安装。
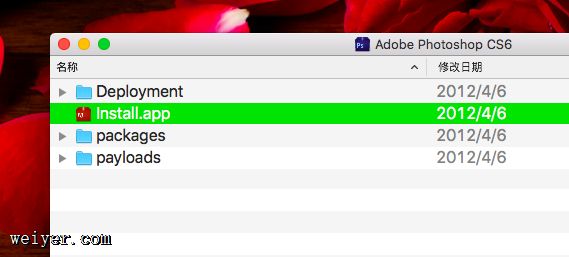
双击之后,会弹出一个警告框,点击打开
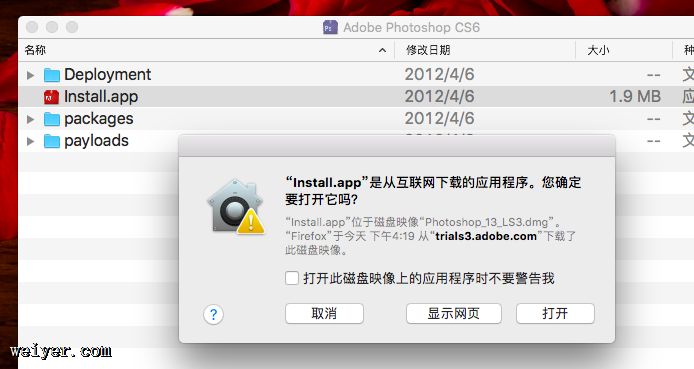
这里可能会出现一个小bug,

如果没有出现这个警告,直接到第三步.............若出现这个警告框,就退回到
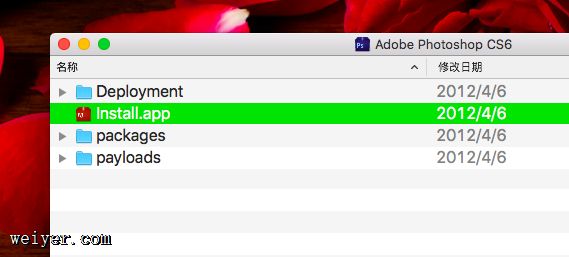
单击右键,选择显示包内容,如下
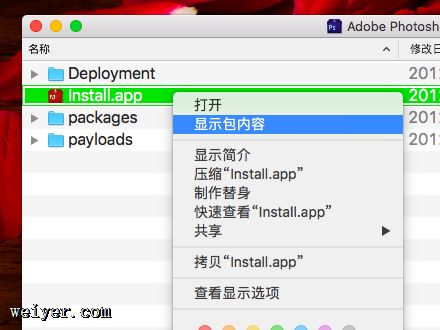
进去之后,显示如下
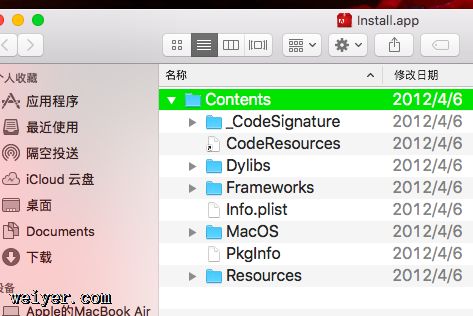
进入 Contents → MacOS 目录,双击运行 Install
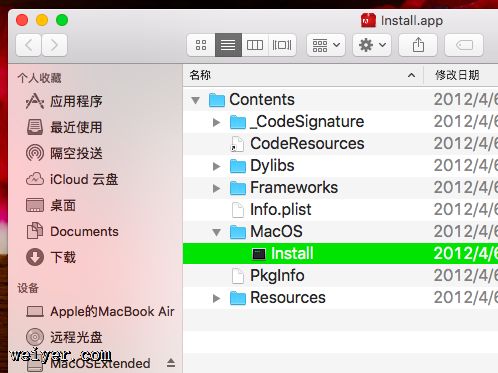
双击之后
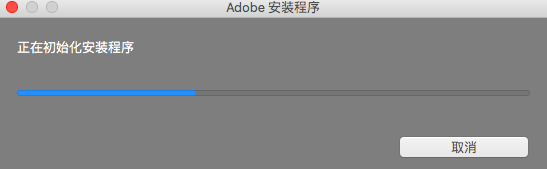
第三步: 在弹出的安装模式上选择“试用“,如果直接安装是需要输入序列号的,当然你选择试用安装,之后拥有正版序列号时,也可以通过帮助菜单进行注册的。
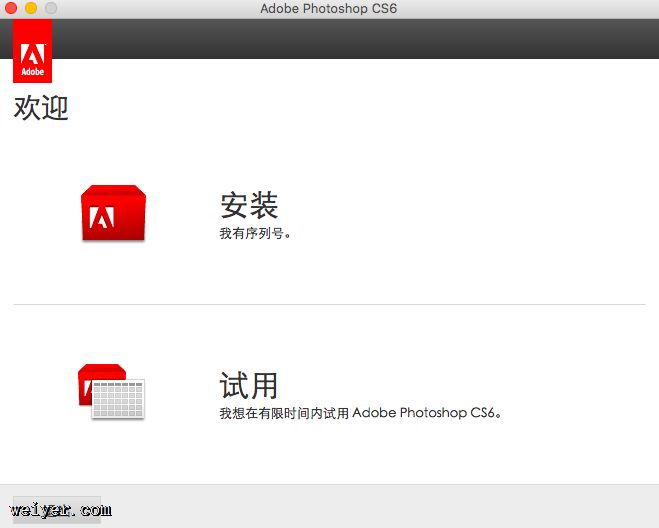
第四步: 安装需要先接受《Adobe软件许可协议》,当你阅读认为协议没有问题时单击“接受“,进入安装的下一个环节。

第五步: 选择安装目录:接下来需要选择安装到哪个目录下了,在Mac系统中一般的应用程序都安装到/Applictions目录下,方便Launchpad界面中快速打开应用程序。当然也可以根据自己喜好随意修改。
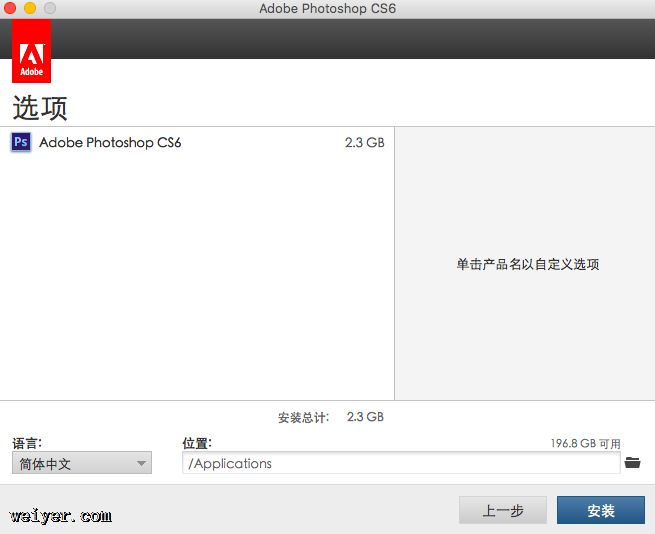
第六步: 进入正式安装环节,这个过程需要几分钟时间。安装完成后,直接关闭即可。
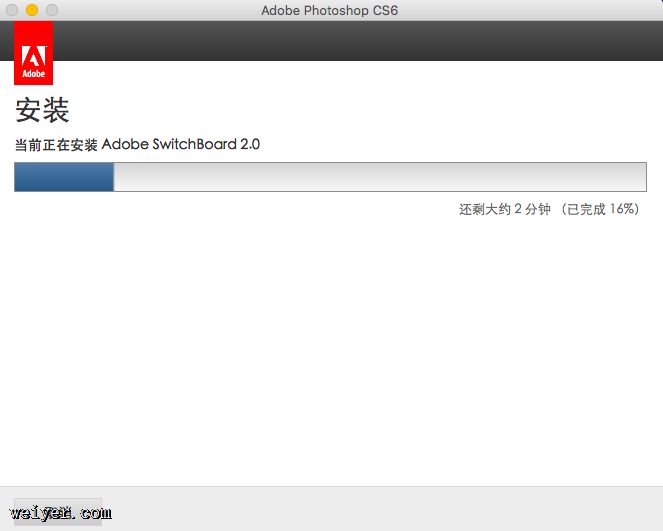
4、Photoshop安装完成后,双击打开。安装试用版完成后至少运行一次才能进行破解的。
点击菜单栏的“帮助“会看到“产品注册...“,“更新...“两个选择项是可用的,这说明此为试用版。然后,关闭软件开始破解。
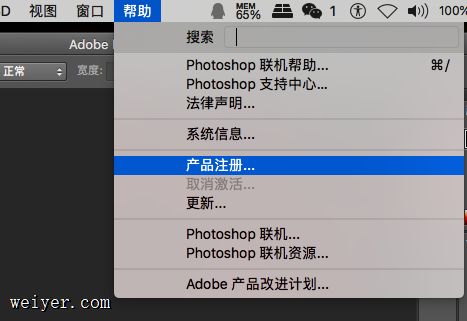
5、破解步骤: 第一步:在应用程序文件夹,找到Adobe-Photoshop-CS6文件夹,在里面找到Adobe PhotoshopCS6.app,右键,选择显示包内容,
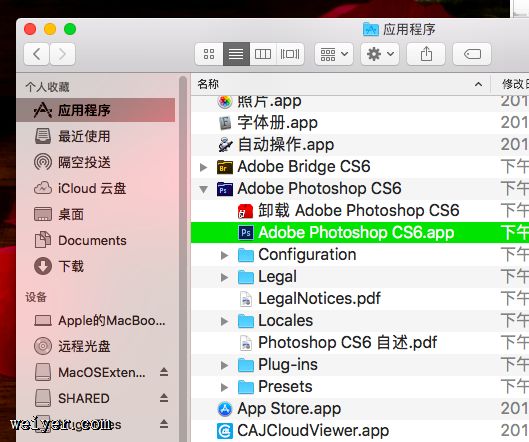
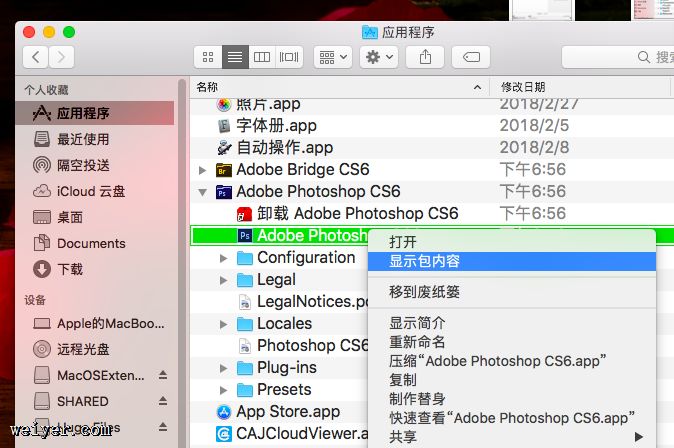
第二步: 在打开的包内容中找到contents/framework文件夹,
第三步: 把刚才下载并解压的破解版 amtlib.framework拷贝进去,点全部替换原文件。替换前请先备份好你的原始文档amtlib.framework。
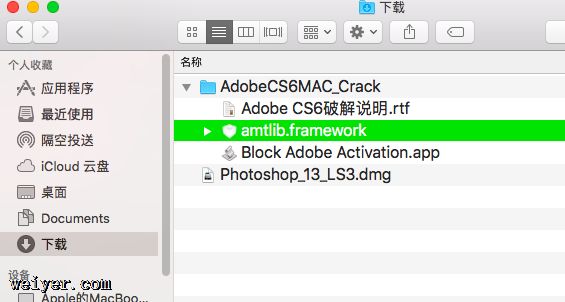
至此Photoshop CS6的整个安装及破解已以完成,再次运行Photoshop,查看帮助菜单,“产品注册…“和“更新…“已经变成灰色不可用状态,说明安装及破解已经完成了。